こんにちは!
名入れカレンダー製作所です。
いつも当店をご利用いただき、誠にありがとうございます。
ここではリピーターのお客さまからよくご質問いただく、再注文方法についてご案内させていただきたいと思います。
印刷する文言を変更、または修正したい方、昨年とはちがう商品にしたい方へ向けた注文手順です。
マイページにログインする (1/8)
まずはマイページにログインしましょう!
先にログインしていただくことで、お客様情報などを入力する手間が省けます。
なお、もしもマイページにログインできない場合は、当店まで一度ご連絡ください。
マイページにログインすると左側に「カレンダー」と表示されるので、こちらをクリックして、名入れカレンダー製作所のトップページに移動します。
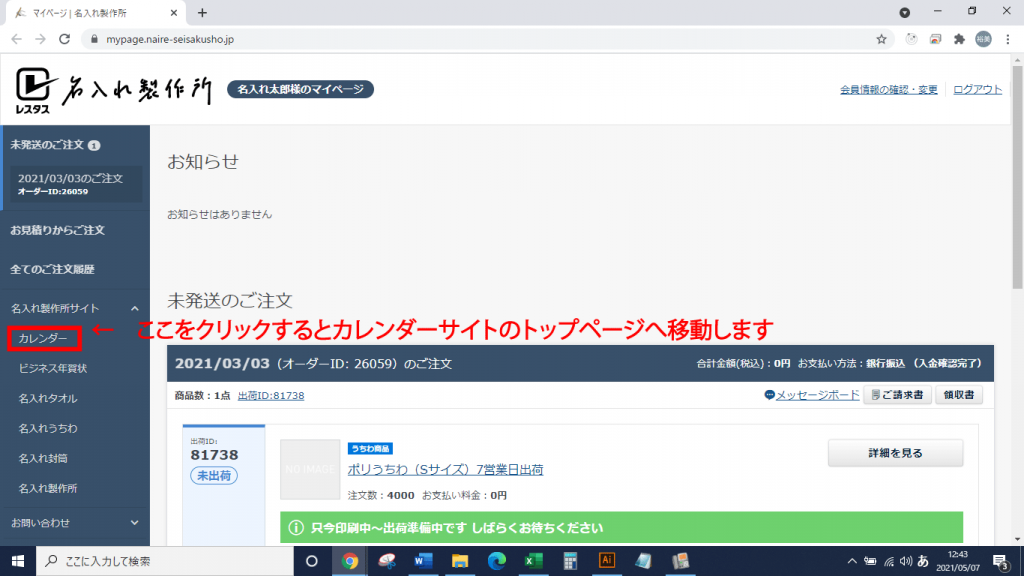
商品を選択する (2/8)
次に商品を選択しましょう。
注文したい商品の画像をクリックすると詳細ページが表示されます。
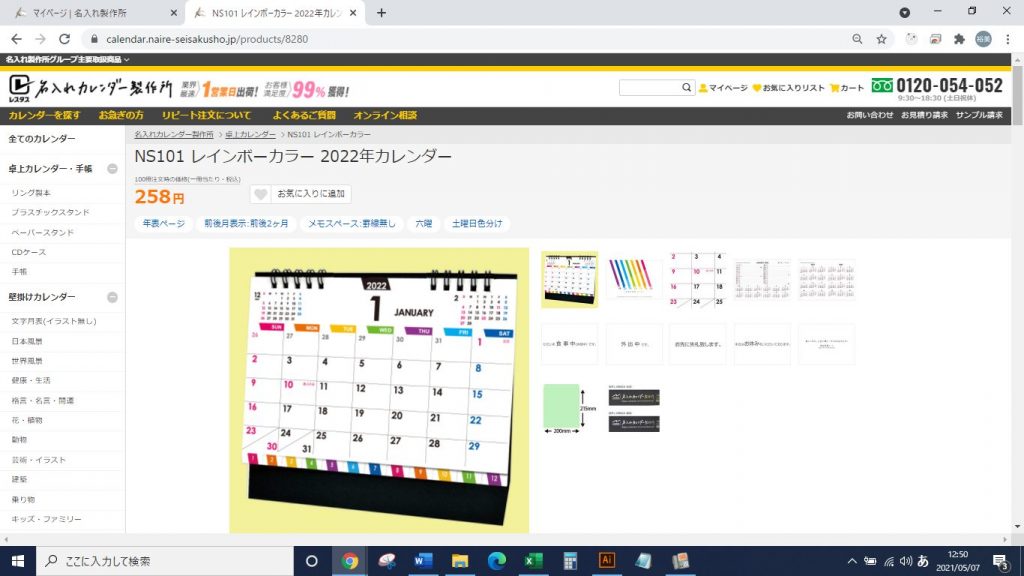
価格表があるので、注文したい冊数をクリックします。
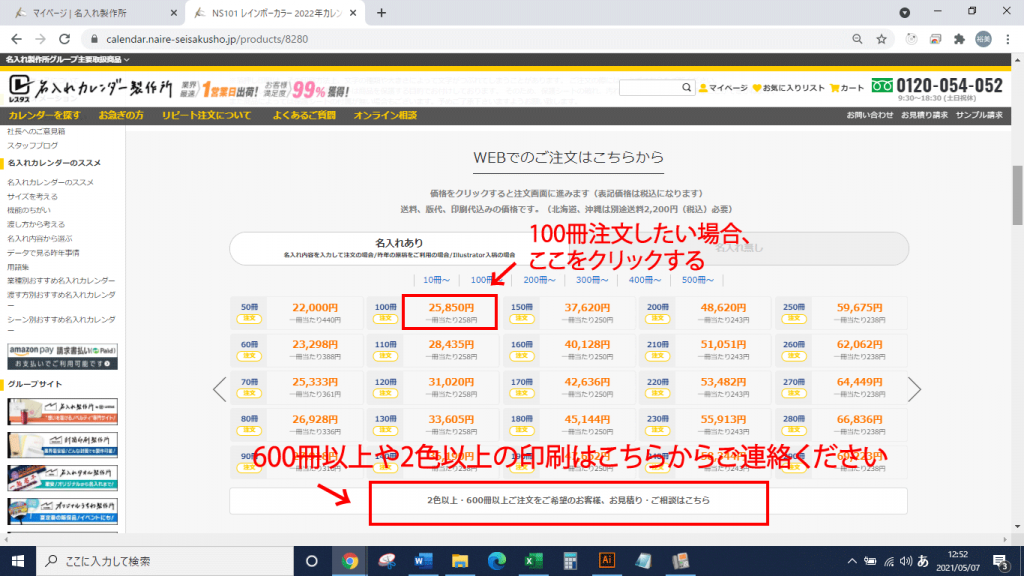
入稿方法を選ぶ (3/8)
次に入稿方法を選びます。
ここからがちょっと迷ってしまう方が多いようです。
それぞれ詳しくご説明しますので、該当するケースをご確認ください。
昨年と全く同じ原稿で作成したい場合
入稿方法は「去年ご注文いただいたお客様」をお選びください。
そのあと、「昨年原稿からの変更なし」ボタンをクリックしてください。
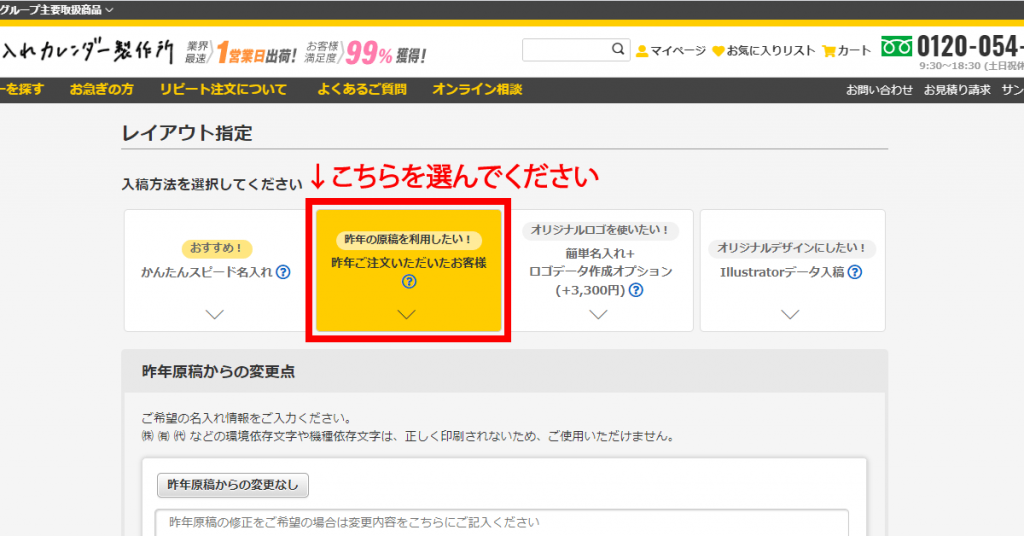
これだけでOKです!
最も簡単な注文方法なので、時間も手間もかかりません。
リピーターさまに一番ご利用いただいている再注文方法です。
文字のみ変更したい場合
電話番号や住所の変更や、新しい営業所の追加など、文字のみを変更したい場合。
まずは「昨年ご注文いただいたお客様」をお選びいただきます。
そのあとは変更点をコメント欄にご記入ください。

ご注文完了後、当店にて新しい原稿を作成いたします。
確認後に修正も可能ですので、ご安心ください。
ロゴを追加、変更したい場合
会社のロゴマークやイラストを入れたい場合は「簡単名入れ+ロゴデータ作成オプション(+3,300円)」をお選びください。
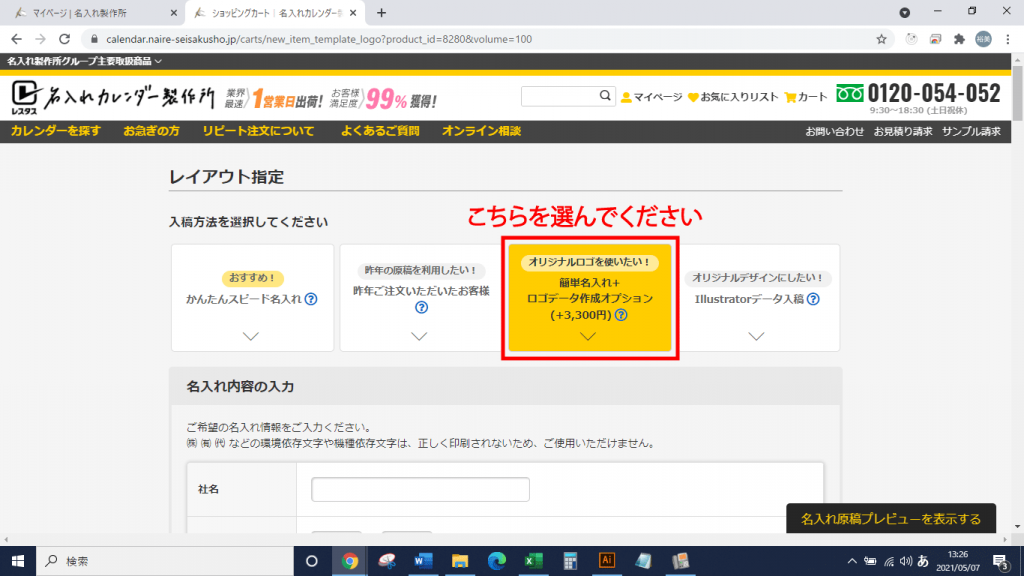
お持ちの画像や写真をアップロードしてください。
そのほか、ご希望がございましたら備考欄にてご指示ください。
ご注文完了後、当店のスタッフが原稿を作成いたします。
原稿作成後、お客様にご確認いただき、OKであれば印刷工程へと進みます。
修正がある場合は対応させていただきますので、ご連絡くださいませ。
新しく原稿を作りたい場合
全部で3パターンあります。

② 簡単名入れ+ロゴデータ作成オプション(+3,300円)
③ Illustratorデータ入稿
また、どの方法を選んでいただいても基本的な流れは同じです。
1、入稿データを作成して注文をする
2、当店のスタッフが確認、原稿を作成
3、お客様に原稿を確認していただく
4、修正箇所があれば当店が対応
5、OKであれば、マイページから「原稿確定」をクリック
① かんたんスピード名入れ
社名や住所など、印刷したい情報を入力するだけで、簡単に原稿が作成できます。
“文字のみ”の対応となります。
入力された情報をもとに、当店のスタッフが原稿を作成いたします。
校正時にご指示いただけましたら、原稿の修正も可能です。

② 簡単名入れ+ロゴデータ作成オプション(+3,300円)
ロゴやイラストを入れたい場合は、こちらをご利用ください。
文字やロゴ、イラストを組み合わせて原稿を作ることができます。

こちらも修正が可能です。
※データの作成や加工が必要なため、別途3,300円(税込)をいただいています。
③ Illustratorデータ入稿
Illustrator(イラストレーター)で作ったデザインデータを入稿する方法です。
商品の詳細ページの下にフォーマットをダウンロードするボタンがありますので、こちらを使用して入稿データを作成してください。

詳しくは、こちらをご覧ください。
https://calendar.lestas.jp/pages/guide/ill_entryflow1
その他の場合
上記に当てはまらない場合や、どれを選んだらいいかわからない場合は、お問い合わせフォーム、またはお電話にてご連絡くださいませ。
電話の場合はこちら ⇒ 0120-054-052(平日9:30~18:30)
600冊以上のご注文や、2色以上の印刷をご希望のお客さまは、まずは見積もりのご請求からお願いいたします。
印刷色を選ぶ (4/8)
原稿が入稿できたら、注文内容の入力へ進み、文字やロゴの色を選んでください。
基本は黒、金赤、群青、紺、青、緑です。
DICカラーで指定いただければ、上記以外の色でも印刷可能です。
※黒色以外の場合、別途3,300円(税込)がかかります。
基本は金・銀です。
注文内容を入力する (5/8)
続いて、冊数や包装、納期、送り先を入力します。
最後にもう一度、原稿や注文内容を確認します。
そして、「この内容でショッピングカートに入れる」のボタンを押してください。
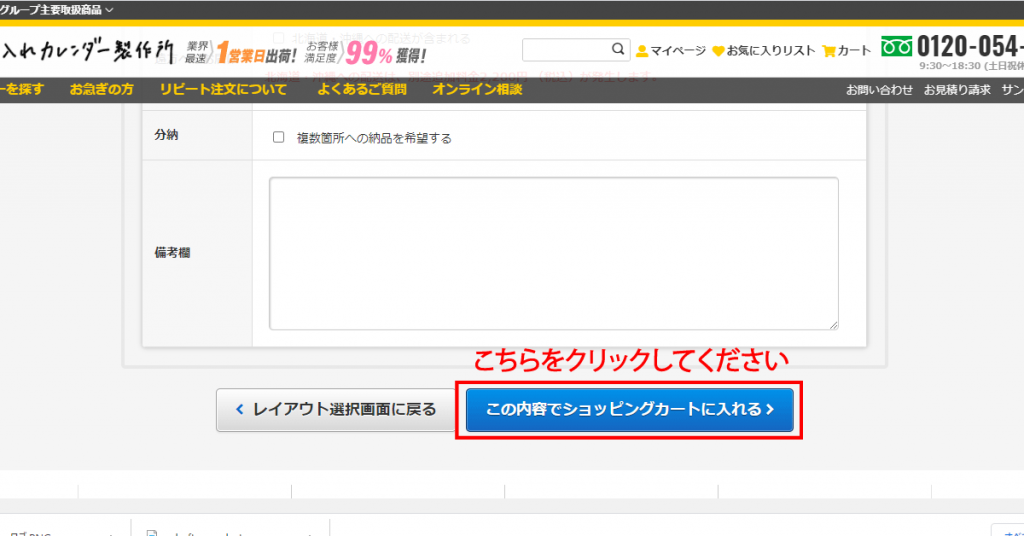
もし、次の画面に進まない場合は、どこかの項目に不備がある可能性がございます。
もう一度、ご注文内容をお確かめください。
クーポンコードを入れる (6/8)
注文手続きに進む前に、クーポンコードを入力します。
クーポンコードは当店からのメルマガやDMに記載しておりますので、よろしければご確認ください。
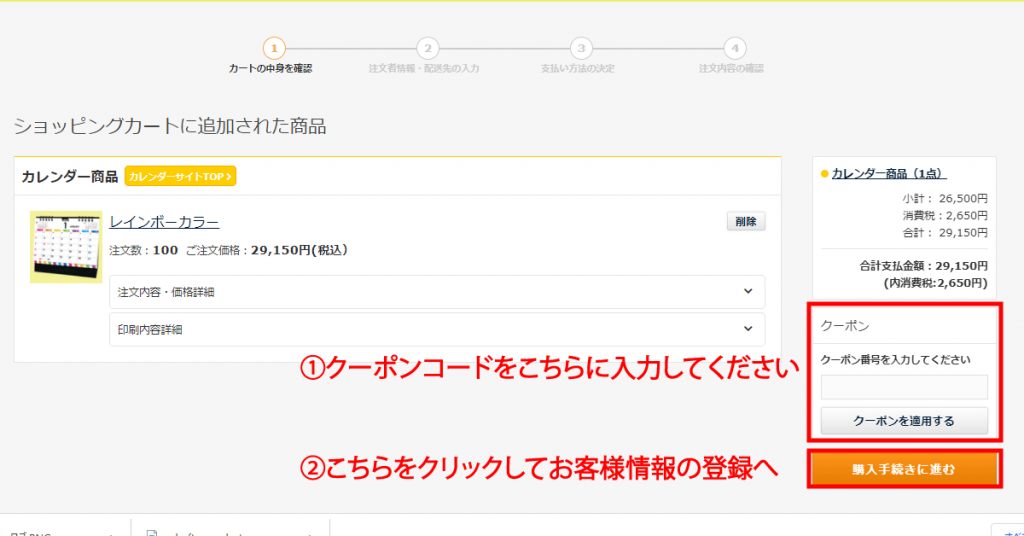
クーポンコードの入力後、「購入手続きに進む」ボタンを押してください。
お客様情報を確認する (7/8)
あともう少しで注文が完了です!
続いて、
- 注文者情報、配送先の入力
- 支払い方法
- 注文内容の確認
と順番にお進みください。
はじめにマイページにログインしているので、お届け先などはすでに入力された状態かと思います。
もし、ログアウトしてしまった場合は――
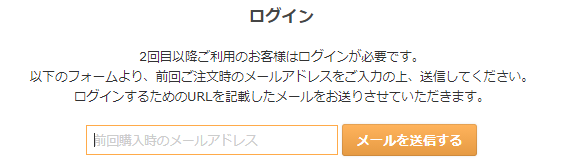
上の画面の通り、メールアドレスを入力して、届いたメールに記載させているURLからマイページにお入りください。
すると、注文ページに戻ってくることができます。
入金の確認が取れ次第、印刷工程へと進みますので、お急ぎの場合はクレジットカードをご選択ください。
なお、納期は「原稿確定」と「お支払い」が完了したあとに決定します。
注文が多くなる10月以降は納期を選択いただけない場合もございますので、予めご了承ください。
注文完了! (8/8)
おつかれさまでした!
以上で注文は完了となります。
このあとの流れは以下の通りです。
→ OKであれば、マイページから「原稿確定」ボタンを押してください。
→ 修正が必要であれば、当店までご連絡ください。
2.銀行振込の場合は、お支払いをお願いします。
3.マイページから納期を選択します。
当店から納期のご連絡をいたしますので、あとは到着を待つだけです!
引き続き、当店をよろしくお願いいたします。



